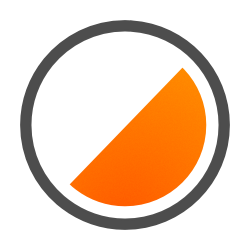We just released the newest version of our iOS app, 3.0! With it comes few major changes. One is the ability to put the route info bubble to top or bottom position on the screen. Another one is a change to iPad UI: The left and right panels are now more static with selectable content and we removed the floating panels approach to have the UI more simple & usable.
But the true star of 3.0 is the fresh new Mac app with total feature parity with the iOS version. Sure, we have had the “Mac app” earlier in Mac App Store (Earlier post) which has been the iPad version of the app running in newer M1-based Macs. Now released Control for Mac is a real Mac app, built from the ground up, running in all Macs with macOS 11 Big Sur and newer. It has all the same features as the iOS app but more tailored windows, toolbars, menus and keyboard shortcuts to make the app feel at home on your Mac.

Like with the iPad version 3.0, you can open side panels to right or left side and select your favorite content for those. You can view the track like you have used to with the mobile and iPad apps. Now you just have a bit more flexibility and options.
Keyboard & mouse control
With the Mac we really focused on Mac input devices: Keyboard & mouse. The route scrubber is re-written for the mouse, to allow mouse hovering and selection. You can hover on top of the map and there is even the option to select point on map by just pointing the map.
With the arrow keys you can move selection point on the map either one point at a time or jump between control points with ⌥→ & ⌥←. Zoom the map in & out with ⌘+ or ⌘-.
With these commands, you can pretty much navigate the whole track through with just keyboard! In the What If and calibration views you can also use ⌘Z to undo previous actions.
Also hiding/showing panels, changing bubble position, switching between orienteering map and satellite can all be done with keyboard shortcuts.
Menu bar & preferences
We also took quite some time to create most of the commands as menu items in the Mac menu bar. All basic commands are discoverable there. This is one of the biggest improvements when compared to the previous generation of iPad-based Mac app.


The preferences is a separate window with a more Mac-like design. You can open it from menu bar under Control or with the keyboard shortcut ⌘, and you can open it from anywhere.
The most cool thing about Mac preferences window is that you can see the applied changes take effect immediately in another window.
For instance if you change track visibility settings, track width or opacity, the result is displayed immediately on the map if you have the map window opened.
Total. Control.
The Mac app shares the Total Control subscription with your iOS devices. If you have purchased Total Control with iPhone or iPad, you can click Restore purchase and you should be good to go. What If, replay, Suunto, Garmin, all features are there. Also, naturally the iCloud syncing works across the Apple devices.
In case you have a Mac and the Android app and Total Control and you would like to use the subscription with the Mac, contact me at petri @ control-app.net. We don’t have a ready-made solution yet for this scenario but we can definitely make it happen one way or another.
You can use the same email address to give us feedback about the app. Also don’t forget to follow our social media channels (links above).
Now, if you are reading this post with your Mac with Big Sur or Monterey, what are you waiting for? Click to Mac App Store and download the Control Orienteering Analysis for Mac.
Let’s have a great orienteering year 2022!