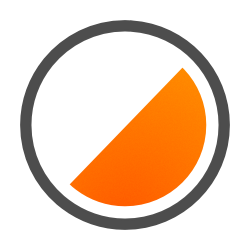Once track has been imported to Control app the GPS route is calibrated to match the map picture. To add map image, open the imported course and tap the menu icon. Then select Add map image… Select the way you want to import the orienteering map: Typically best result you get with either importing map as PDF-file (if you have a copy) or by scanning with camera. Also you should remove any possible plastic cover from your map before scanning the map. Once map image has been added Control app will show the calibration screen automatically. If needed, you enter to the calibration screen again by selecting from the menu Re-calibrate track. Move the track on the screen so that one point on the map matches the map. This can be the start, finish or any location easily identifiable part.While doing this you will only have one marker point. You can change the location of the marker point by tapping any location on the route. Add new calibration points. Tap + Add point to add a new calibration point. Use it to calibrate second point of track to the map. This will also allow you to rotate the track on the screen. You can add additional calibration points as many as you need to calibrate the track to the map. Remove and Reset If you made a mistake, you can select a calibration point and Remove it. Or if you want to start over, select Reset. There is also a video Tutorial to help you to learn how calibration works. Hints Track in the calibration view displays control points for easier alignment. While running the course, mark the control points with your device. Control app can import lap markers as control point locations. Track is easier to calibrate when you add points and move a control point marker to the control point on the map. You can also add control points afterwards with the Edit points -feature. Map images that are not distorted (taken in angle) are easier to calibrate. Try to have the map as wrinkle-free as possible when taking the shot!
gps
2 posts
Control supports various ways of importing your orienteering course GPS tracks for post race analysis. As all features may not be familiar to all users, we want to break down all the ways you can track your route and plot in on a map.