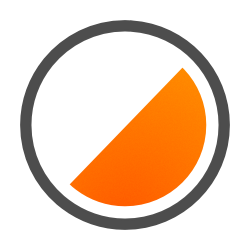After marking the control points on the route, Control app can display direct distance between each control point and the actual distance run. Control app also displays the deviation as percentage.
Control app will display split times for each control point as well as pace (min/km) for each control point.
Control can automatically import lap markers as control points, so by marking a lap on your GPS watch at each control will store the control point location and it will be displayed in Control app automatically. You can enable this from Settings.
You can also mark control points during your run in Apple Watch app as well as with the iPhone app.
Control points can be added also to the route after the map calibration.
Add or change control points, select Edit points from the menu.
This will open the control point editing screen.


To add a new control point tap + (plus) and then select the location where you want to add the control point by tapping it. You can alternatively also move control point on the route by swiping left and right on the highlighted (dark gray) control point row.
You can also move course start and end positions similarly as any other control point. Select the point you want to move from the list of control points and move it to the right location by either tapping that location or by swiping left or right on the control point row.
If you have added extra controls, you can delete a control point. In iOS/Mac tap – (minus) indicator on the control point row. This is a trash can button in Android.
Save the control points by tapping Save, this also closes the control points editing screen.
Tapping Reset will reset to the control points positions from importing the track (lap markers). Any modifications done later will be lost.
Cancel will close the dialogue without saving changes.